Logging into the Dashboard
To open the Dashboard, log into the Digital Health Portal and click the Dashboard tile on the homepage. This opens the Dashboard application and prompts you to log in.
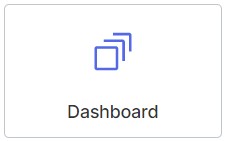
The actions you can take while logged into the Dashboard application will depend on which permissions are assigned to you. There are three Dashboard permissions:
- ViewDashboard
- This role enables you to view the Dashboard in
read-only mode. All configuration options are unavailable to you, including
the Dynamic Column Settings option in the
Settings menu and the
Rename, Delete,
Save, and Save As options
on the Current View dialog.
A note is displayed on the Settings menu and on Current View when you are logged in as a read-only user, letting you know that you are in read-only login mode. If you hover over the Dynamic Column Settings menu option, or the controls on Current View, a tooltip is also displayed that says, Authorized login required.
- EditDashboardConfig
- This role enables you to configure saved views. When you are assigned EditDashboardConfig permissions, the Rename, Delete, Save, and Save As options on the Current View dialog are enabled. You cannot configure dynamic columns, however. When you are logged into Dashboard with EditDashboardConfig permissions, a tooltip is displayed for the Dynamic Column Settings option that says, You are not authorized to use this feature.
- EditDynamicColumn
- This role enables you to configure dynamic columns. When you are assigned EditDynamicColumn permissions, the Dynamic Column Settings option on the Settings menu is enabled.
Users with configuration privileges can be logged into the application in configuration mode for one hour from the last use of these privileges.
A session time-out indication is displayed on the Dashboard, notifying the current user of when their session will expire in hours, minutes, and seconds. When the timer reaches zero, the application automatically logs the current user out and returns them to the login page.
The name of the user who is currently logged in is displayed under the Log Out option in the Settings menu, along with the log-in mode.
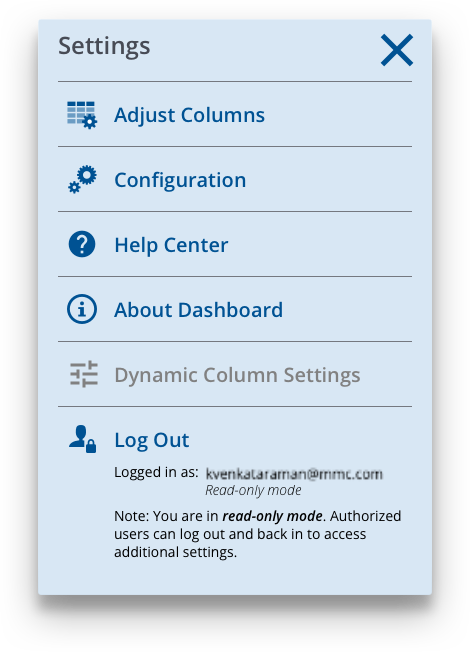
To log out of the Dashboard, open the Settings menu and click Log Out.